44 how to print address labels in word 2010
Print labels for your mailing list - support.microsoft.com Select Arrange your labels > Address block to add recipient information. Select OK. To replicate the first label, select Update all labels . Select Preview your labels to edit details such as paragraph spacing. Select Complete the progress. Choose Print > OK > OK to print your labels. Go to File > Save if you want to save your document. Need more? How to Create Mailing Labels in Word from an Excel List Step Two: Set Up Labels in Word Open up a blank Word document. Next, head over to the "Mailings" tab and select "Start Mail Merge." In the drop-down menu that appears, select "Labels." The "Label Options" window will appear. Here, you can select your label brand and product number. Once finished, click "OK."
Creating and Printing Labels in Word 2010 | TrainingTech On the Mailings tab, in the Start Mail Merge group, click the Start Mail Merge button, and then click Step by Step Mail Merge Wizard. 3. In the Mail Merge task pane, click Labels, and then click Next Starting document. 4. With Change document layout selected, click Label options. The Label Options dialog box opens.

How to print address labels in word 2010
How to Create, Customize, & Print Labels in Microsoft Word A. Create and Format the Address. Open Word and click Mailings on the menu line. Then click Labels on the ribbon. In the "Print" section of the Labels window (not the Print button at the bottom), choose "full page of the same labels." Click the Options button at the bottom of the window. Select the product number from the list, and click OK. How to Create Labels in Microsoft Word Create a new Microsoft Word document. Double-click the blue app that contains or is shaped like a "W", then double-click Blank Document" in the upper-left part of the opening window. How to Print Address Labels from Word 2010 - Solve Your Tech Click the Labels button. Enter your label information, then adjust the other settings on this window. Click the Options button. Select the Label vendor and the Product number of your labels, then click the OK button. Click New Document if you want to see the label sheet, or click Print to print the labels.
How to print address labels in word 2010. Create and print mailing labels for an address list in Excel To create and print the mailing labels, you must first prepare the worksheet data in Excel, and then use Word to configure, organize, review, and print the mailing labels. Here are some tips to prepare your data for a mail merge. Make sure: Column names in your spreadsheet match the field names you want to insert in your labels. How to print Avery Mailing labels in Word? - YouTube Step by Step Tutorial on creating Avery templates/labels such as 5160 in Microsoft word 2007/2010/2013/2016 How to Create and Print Labels for a Single Item or Address in ... To print a single label, click Single label. Then, type or select the row and column number on the label sheet for the label you want to print. To print the same information on a sheet of labels, click Full page of the same label. To select the label type, and the type of paper feed, click Options. If the type of label you want to use is not ... How to Format & Print Address Labels Using Microsoft Word Step 7. Position the cursor to the left or right of the first line on the label. Click the "Insert" tab, then "Pictures." Browse to a copy of your logo and double-click to add it to the label.
How to print mailing labels in Word - YouTube In this video I show you how to tell which sticky labels will work with Office. Then we look at how to print your addresses onto them, using Word.#christmasc... How to create labels using Microsoft® Word 2010 - YouTube Labels are a great options when you have to do mass mailing to your address list. If you want to create a address label using Microsoft® Word 2010 on Windows... Create a sheet of nametags or address labels Latest version 2010 macOS Web Create and print a page of different labels Go to Mailings > Labels. Select the label type and size in Options. If you don't see your product number, select New Label and configure a custom label. Select New Document. Word opens a new document that contains a table with dimensions that match the label product. 9 Steps On How To Print Sticker Labels In Microsoft Word 2010 Step 1 Start by inserting the label sheet into your printer, and be sure to insert it with the proper orientation so that your information will be printed on the side of the sheet that contains the labels. Step 2 Launch Microsoft 2010. Step 3 Click on the Mailings tab at the top of the window. Step 4
Create and print labels - support.microsoft.com Newer versions Office 2010 macOS Web Create and print a page of identical labels Go to Mailings > Labels. Select Options and choose a label vendor and product to use. Select OK. If you don't see your product number, select New Label and configure a custom label. Type an address or other information in the Address box (text only). Using Word 2010 - Set Up Labels to Print - YouTube Set Up Labels to Print How can we print 3" X 4" address labels in Word 2010? Go to the Mailings tab of the ribbon and then click on Labels in the Create section of the Ribbon and then click on Options in the Labels dialog and from the Label Vendors pulldown, select Avery US Letter and then scroll down through the list of labels until you come to the 5453 item then click on OK. How to print address labels in word 2010 - copaxplay It will be next to the 'Table Design' tab. Then, click on the 'Layout' tab from the top menu bar. Next, click on anywhere in the table on the document. Type the address that you would like the label to display. First, open the document on MS Word with the labels and tables on it. Click on the Layout tab, click Size to select a matching size.
How To Turn On The Label Template Gridlines In MS Word Edge-to-Edge Printing Custom Labels Label Printing Sheet Labels Choose from any quantity, materials, shapes, sizes and colors. Great for applying labels by hand & printing on demand. Cut-to-Size Labels Great for any square or rectangle shape, hand applying labels, any quantity. Easy ordering & fast delivery.

SANDRA GARRETT RIOS SIQUEIRA OAB/PE 12636 = TRAFICANTE DE DINHEIRO FALSO. AMIGA DO PCC. : SANDRA ...
Printing Labels In Word 2010 - YouTube Learn how to use Word 2010 to print labels. More at
How To Create 21 Labels In Word : How to Put a Picture on a Mailing Label in Microsoft Word ...
How to Print Labels from Word - Lifewire In Word 2010, the Address box step comes before the Label Options selections. In the Print section, select Full Page of the Same Label to print a page of the same address labels. In the Print section, select Single Label to print one label. Choose the row and column corresponding with where you want the address printed on the sheet of labels.
Create and print labels - support.microsoft.com Newer versions Office 2010 macOS Web Create and print a page of identical labels Go to Mailings > Labels. Select Options and choose a label vendor and product to use. Select OK. If you don't see your product number, select New Label and configure a custom label. Type an address or other information in the Address box (text only).
Question: How Do I Insert A Picture Into A Label In Word 2010 Create a single label with a graphic Start by creating a New Document of labels. For more info, see Create a sheet of nametags or address labels. Insert a graphic and then select it.

Mail Merge Address Label Template - Avery 2 x 4 - Microsoft Word - Printable Instant Download ...
How to Print Address Labels From Excel? (with Examples) Enter the number of columns to print the labels. Then, the data is displayed. Set the custom margins as top=0.5, bottom=0.5, left=0.21975, and right=0.21975. Set the scaling option to "Fit all columns on one page" in the "Print Settings" and click on "Print." Things to Remember Do not forget to save a label created for reports and invoices.
How to Create and Print Labels in Word In the Envelopes and Labels window, click the "Options" button at the bottom. In the Label Options window that opens, select an appropriate style from the "Product Number" list. In this example, we'll use the "30 Per Page" option. Click "OK" when you've made your selection. Back in the Envelopes and Labels window, click the "New Document" button.
Avery Templates in Microsoft Word | Avery.com Highlight the text you entered and use the tools in Microsoft Word to format the text. Click the Insert tab in the Ribbon Toolbar to insert your own image, clip art, shapes and more. Select your image in the template and click the Page Layout tab in the Ribbon Toolbar. Then click Text Wrapping and select In Front of Text in the drop down list.
How to Print Avery Labels in Microsoft Word on PC or Mac Format your fields how you want them to print, and then, on the Mailings tab, select Update labels on the toolbar. Click Preview results on the toolbar. Click Finish & Merge on the toolbar. Skip to Step 11, as the next few steps won't apply to your address labels. 9 Enter the information you want on your label.
How to Print Address Labels from Word 2010 - Solve Your Tech Click the Labels button. Enter your label information, then adjust the other settings on this window. Click the Options button. Select the Label vendor and the Product number of your labels, then click the OK button. Click New Document if you want to see the label sheet, or click Print to print the labels.
How to Create Labels in Microsoft Word Create a new Microsoft Word document. Double-click the blue app that contains or is shaped like a "W", then double-click Blank Document" in the upper-left part of the opening window.
How to Create, Customize, & Print Labels in Microsoft Word A. Create and Format the Address. Open Word and click Mailings on the menu line. Then click Labels on the ribbon. In the "Print" section of the Labels window (not the Print button at the bottom), choose "full page of the same labels." Click the Options button at the bottom of the window. Select the product number from the list, and click OK.
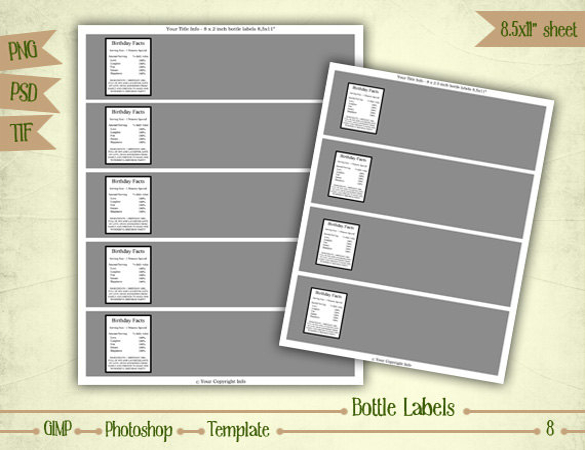








Post a Comment for "44 how to print address labels in word 2010"